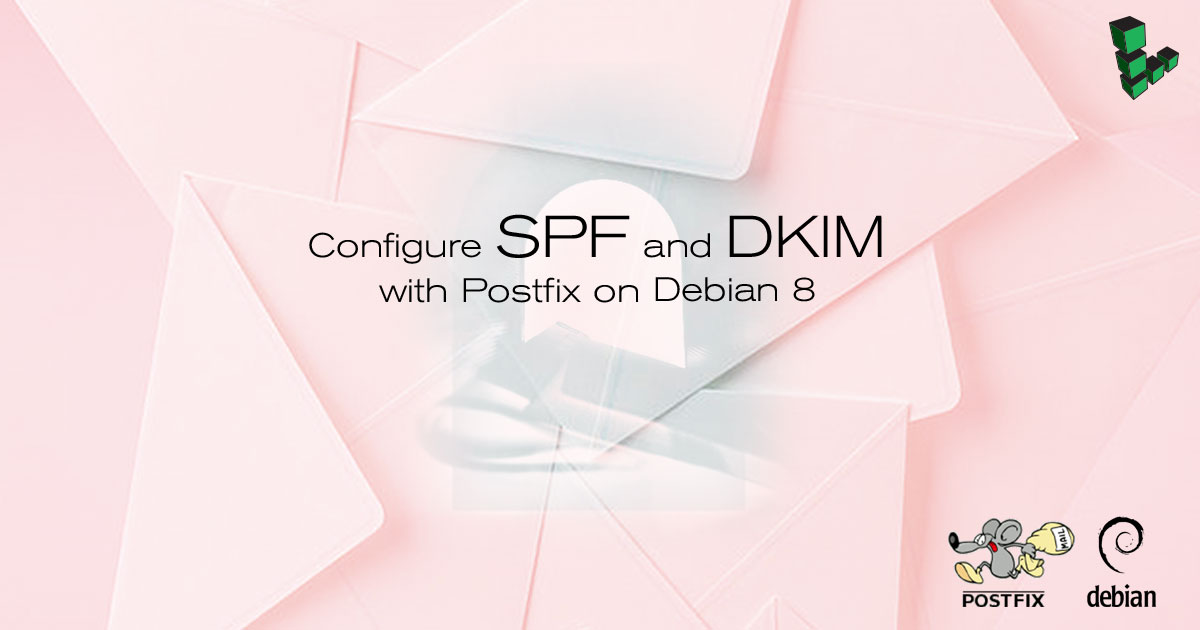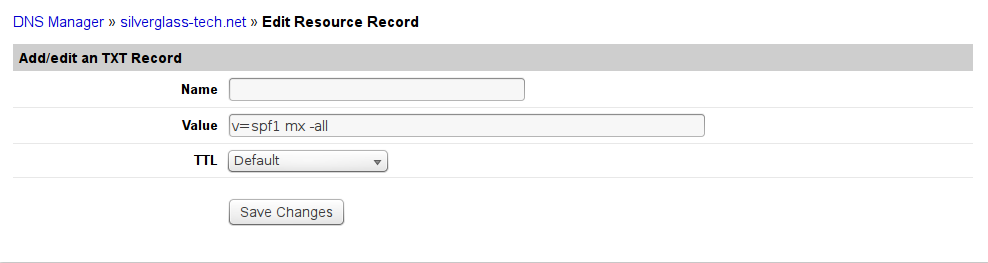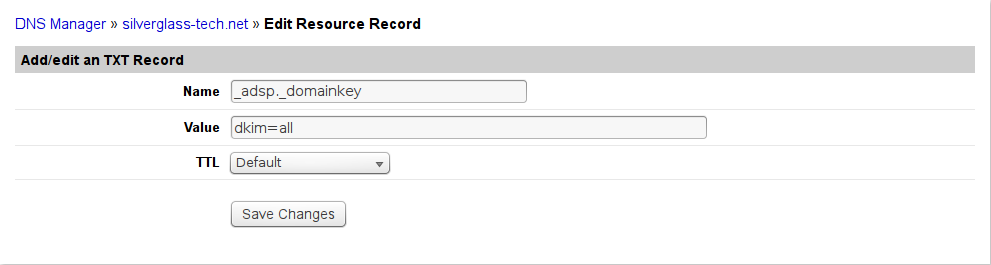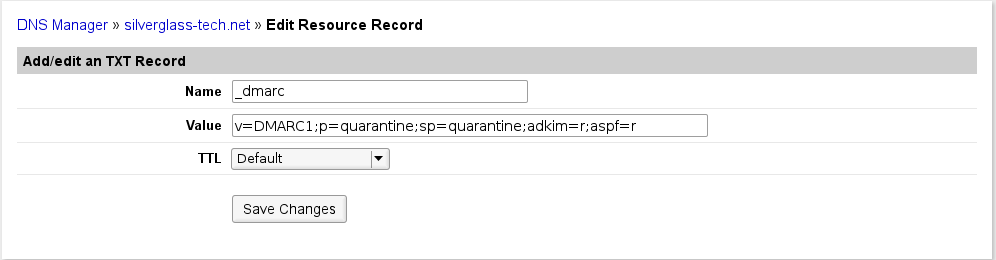Product docs and API reference are now on Akamai TechDocs.
Search product docs.
Search for “” in product docs.
Search API reference.
Search for “” in API reference.
Search Results
results matching
results
No Results
Filters
Configure SPF and DKIM With Postfix on Debian 8
Traducciones al EspañolEstamos traduciendo nuestros guías y tutoriales al Español. Es posible que usted esté viendo una traducción generada automáticamente. Estamos trabajando con traductores profesionales para verificar las traducciones de nuestro sitio web. Este proyecto es un trabajo en curso.
DeprecatedThis guide has been deprecated and is no longer being maintained.

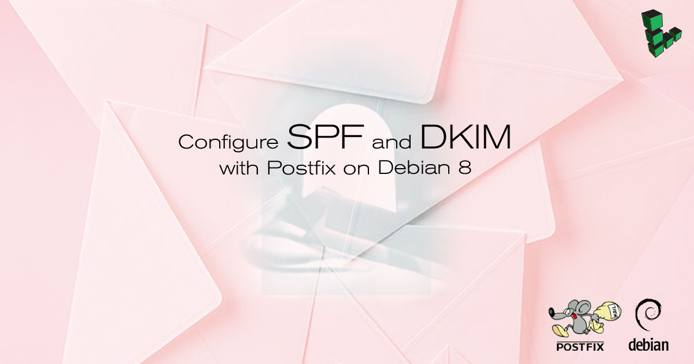

SPF (Sender Policy Framework) is a system that identifies to mail servers what hosts are allowed to send email for a given domain. Setting up SPF helps to prevent your email from being classified as spam.
DKIM (DomainKeys Identified Mail) is a system that lets your official mail servers add a signature to headers of outgoing email and identifies your domain’s public key so other mail servers can verify the signature. As with SPF, DKIM helps keep your mail from being considered spam. It also lets mail servers detect when your mail has been tampered with in transit.
DMARC (Domain Message Authentication, Reporting & Conformance) allows you to advertise to mail servers what your domain’s policies are regarding mail that fails SPF and/or DKIM validations. It additionally allows you to request reports on failed messages from receiving mail servers.
The DNS instructions for setting up SPF, DKIM and DMARC are generic. The instructions for configuring the SPF policy agent and OpenDKIM into Postfix should work on any distribution after making respective code adjustments for the package tool, and identifying the exact path to the Unix socket file.
sudo prefix. For more information on privileges see our
Users and Groups
guide.You must already have Postfix installed, configured and working. Refer to the Linode Postfix Guides for assistance.
Publishing an SPF DNS record without having the SPF policy agent configured within Postfix is safe; however, publishing DKIM DNS records without having OpenDKIM working correctly within Postfix can result in your email being discarded by the recipient’s email server.
Install DKIM, SPF and Postfix
Install the four required packages:
apt-get install opendkim opendkim-tools postfix-policyd-spf-python postfix-pcreAdd user
postfixto theopendkimgroup so that Postfix can access OpenDKIM’s socket when it needs to:adduser postfix opendkim
Set up SPF
Add SPF records to DNS
The value in an SPF DNS record will look something like the following examples.
Example 1 Allow mail from all hosts listed in the MX records for the domain:
v=spf1 mx -all
Example 2 Allow mail from a specific host:
v=spf1 a:mail.example.com -all
The
v=spf1tag is required and has to be the first tag.The last tag,
-all, indicates that mail from your domain should only come from servers identified in the SPF string. Anything coming from any other source is forging your domain. An alternative is~all, indicating the same thing but also indicating that mail servers should accept the message and flag it as forged instead of rejecting it outright.-allmakes it harder for spammers to forge your domain successfully; it is the recommended setting.~allreduces the chances of email getting lost because an incorrect mail server was used to send mail.~allcan be used if you don’t want to take chances.
The tags between identify eligible servers from which email to your domain can originate.
mxis a shorthand for all the hosts listed in MX records for your domain. If you’ve got a solitary mail server,mxis probably the best option. If you’ve got a backup mail server (a second MX record), usingmxwon’t cause any problems. Your backup mail server will be identified as an authorized source for email although it will probably never send any.The
atag lets you identify a specific host by name or IP address, letting you specify which hosts are authorized. You’d useaif you wanted to prevent the backup mail server from sending outgoing mail or if you wanted to identify hosts other than your own mail server that could send mail from your domain (e.g., putting your ISP’s outgoing mail servers in the list so they’d be recognized when you had to send mail through them).
For now, we’re going to stick with the mx version. It’s simpler and correct for most basic configurations, including those that handle multiple domains. To add the record, go to your DNS management interface and add a record of type TXT for your domain itself (i.e., a blank hostname) containing this string:
v=spf1 mx -all
If you’re using Linode’s DNS Manager, go to the domain zone page for the selected domain and add a new TXT record. The screen will look something like this once you’ve got it filled out:

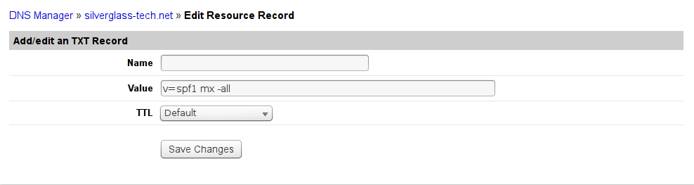
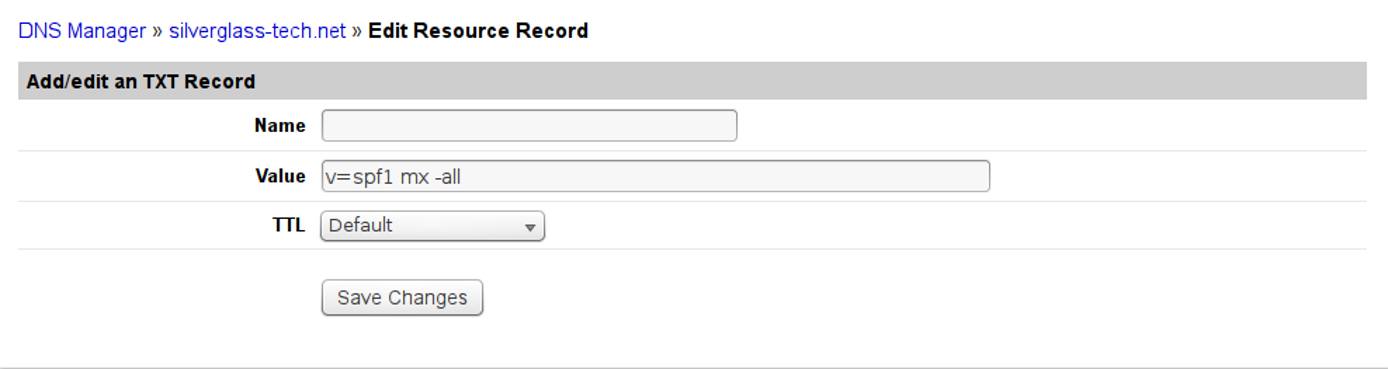
If your DNS provider allows it (DNS Manager doesn’t), you should also add a record of type SPF, filling it in the same way as you did the TXT record.
"v=spf1 mx -all". You’ll need to consult your DNS provider’s documentation for the exact style required.Add the SPF policy agent to Postfix
The Python SPF policy agent adds SPF policy-checking to Postfix. The SPF record for the sender’s domain for incoming mail will be checked and, if it exists, mail will be handled accordingly. Perl has its own version, but it lacks the full capabilities of Python policy agent.
If you are using SpamAssassin to filter spam, you may want to edit
/etc/postfix-policyd-spf-python/policyd-spf.confto change theHELO_rejectandMail_From_rejectsettings toFalse. This edit will cause the SPF policy agent to run its tests and add a message header with the results in it while not rejecting any messages. You may also want to make this change if you want to see the results of the checks but not actually apply them to mail processing. Otherwise, just go with the standard settings.Edit
/etc/postfix/master.cfand add the following entry at the end:- File: /etc/postfix/master.cf
policyd-spf unix - n n - 0 spawn user=policyd-spf argv=/usr/bin/policyd-spf
Open
/etc/postfix/main.cfand add this entry to increase the Postfix policy agent timeout, which will prevent Postfix from aborting the agent if transactions run a bit slowly:- File: /etc/postfix/main.cf
1policyd-spf_time_limit = 3600
Edit the
smtpd_recipient_restrictionsentry to add acheck_policy_serviceentry:- File: /etc/postfix/main.cf
1 2 3 4 5smtpd_recipient_restrictions = ... reject_unauth_destination, check_policy_service unix:private/policyd-spf, ...
Make sure to add the
check_policy_serviceentry after thereject_unauth_destinationentry to avoid having your system become an open relay. Ifreject_unauth_destinationis the last item in your restrictions list, add the comma after it and omit the comma at the end of thecheck_policy_serviceitem above.Restart Postfix:
systemctl restart postfix
You can check the operation of the policy agent by looking at raw headers on incoming email messages for the SPF results header. The header the policy agent adds to messages should look something like this:
Received-SPF: Pass (sender SPF authorized) identity=mailfrom; client-ip=127.0.0.1; helo=mail.example.com; envelope-from=text@example.com; receiver=tknarr@silverglass.org
This header indicates a successful check against the SPF policy of the sending domain. If you changed the policy agent settings in Step 1 to not reject mail that fails the SPF check, you may see Fail results in this header. You won’t see this header on outgoing or local mail.
The SPF policy agent also logs to /var/log/mail.log. In the mail.log file you’ll see messages like this from the policy agent:
Jan 7 06:24:44 arachnae policyd-spf[21065]: None; identity=helo; client-ip=127.0.0.1; helo=mail.example.com; envelope-from=test@example.com; receiver=tknarr@silverglass.org
Jan 7 06:24:44 arachnae policyd-spf[21065]: Pass; identity=mailfrom; client-ip=127.0.0.1; helo=mail.example.com; envelope-from=test@example.com; receiver=tknarr@silverglass.org
The first message is a check of the HELO command, in this case indicating that there wasn’t any SPF information matching the HELO (which is perfectly OK). The second message is the check against the envelope From address, and indicates the address passed the check and is coming from one of the outgoing mail servers the sender’s domain has said should be sending mail for that domain. There may be other statuses in the first field after the colon indicating failure, temporary or permanent errors and so on.
Set up DKIM
DKIM involves setting up the OpenDKIM package, hooking it into Postfix, and adding DNS records.
Configure OpenDKIM
The main OpenDKIM configuration file
/etc/opendkim.confneeds to look like this:- File: /etc/opendkim.conf
1 2 3 4 5 6 7 8 9 10 11 12 13 14 15 16 17 18 19 20 21 22 23 24 25 26 27 28 29 30 31 32 33 34 35 36 37 38# This is a basic configuration that can easily be adapted to suit a standard # installation. For more advanced options, see opendkim.conf(5) and/or # /usr/share/doc/opendkim/examples/opendkim.conf.sample. # Log to syslog Syslog yes # Required to use local socket with MTAs that access the socket as a non- # privileged user (e.g. Postfix) UMask 002 # OpenDKIM user # Remember to add user postfix to group opendkim UserID opendkim # Map domains in From addresses to keys used to sign messages KeyTable /etc/opendkim/key.table SigningTable refile:/etc/opendkim/signing.table # Hosts to ignore when verifying signatures ExternalIgnoreList /etc/opendkim/trusted.hosts InternalHosts /etc/opendkim/trusted.hosts # Commonly-used options; the commented-out versions show the defaults. Canonicalization relaxed/simple Mode sv SubDomains no #ADSPAction continue AutoRestart yes AutoRestartRate 10/1M Background yes DNSTimeout 5 SignatureAlgorithm rsa-sha256 # Always oversign From (sign using actual From and a null From to prevent # malicious signatures header fields (From and/or others) between the signer # and the verifier. From is oversigned by default in the Debian package # because it is often the identity key used by reputation systems and thus # somewhat security sensitive. OversignHeaders From
Edit
/etc/opendkim.confand replace it’s contents with the above, or download a copy of opendkim.conf , upload it to your server and copy it over/etc/opendkim.conf.Ensure that file permissions are set correctly:
chmod u=rw,go=r /etc/opendkim.confCreate the directories to hold OpenDKIM’s data files, assign ownership to the
opendkimuser, and restrict the file permissions:mkdir /etc/opendkim mkdir /etc/opendkim/keys chown -R opendkim:opendkim /etc/opendkim chmod go-rw /etc/opendkim/keysCreate the signing table
/etc/opendkim/signing.table. It needs to have one line per domain that you handle email for. Each line should look like this:- File: /etc/opendkim/signing.table
1*@example.com example
Replace
example.comwith your domain andexamplewith a short name for the domain. The first field is a pattern that matches e-mail addresses. The second field is a name for the key table entry that should be used to sign mail from that address. For simplicity’s sake, we’re going to set up one key for all addresses in a domain.Create the key table
/etc/opendkim/key.table. It needs to have one line per short domain name in the signing table. Each line should look like this:- File: /etc/opendkim/key.table
example example.com:YYYYMM:/etc/opendkim/keys/example.private
Replace
examplewith theexamplevalue you used for the domain in the signing table (make sure to catch the second occurrence at the end, where it’s followed by.private). Replaceexample.comwith your domain name and replace theYYYYMMwith the current 4-digit year and 2-digit month (this is referred to as the selector). The first field connects the signing and key tables.The second field is broken down into 3 sections separated by colons.
- The first section is the domain name for which the key is used.
- The second section is a selector used when looking up key records in DNS.
- The third section names the file containing the signing key for the domain.
Note The flow for DKIM lookup starts with the sender’s address. The signing table is scanned until an entry whose pattern (first item) matches the address is found. Then, the second item’s value is used to locate the entry in the key table whose key information will be used. For incoming mail the domain and selector are then used to find the public key TXT record in DNS and that public key is used to validate the signature. For outgoing mail the private key is read from the named file and used to generate the signature on the message.Create the trusted hosts file
/etc/opendkim/trusted.hosts. Its contents need to be:- File: /etc/opendkim/trusted.hosts
127.0.0.1 ::1 localhost myhostname myhostname.example.com example.com
When creating the file, change
myhostnameto the name of your server and replaceexample.comwith your own domain name. We’re identifying the hosts that users will be submitting mail through and should have outgoing mail signed, which for basic configurations will be your own mail server.Make sure the ownership and permissions on
/etc/opendkimand it’s contents are correct (opendkimshould own everything, thekeysdirectory should only be accessible by the owner) by running the following commands:chown -R opendkim:opendkim /etc/opendkim chmod -R go-rwx /etc/opendkim/keysGenerate keys for each domain:
opendkim-genkey -b 2048 -h rsa-sha256 -r -s YYYYMM -d example.com -vReplace
YYYYMMwith the current year and month as in the key table. This will give you two files,YYYYMM.privatecontaining the key andYYYYMM.txtcontaining the TXT record you’ll need to set up DNS. Rename the files so they have names matching the third section of the second field of the key table for the domain:mv YYYYMM.private example.private mv YYYYMM.txt example.txtRepeat the commands in this step for every entry in the key table. The
-b 2048indicates the number of bits in the RSA key pair used for signing and verification. 1024 bits is the minimum, but with modern hardware 2048 bits is safer. (It’s possible 4096 bits will be required at some point.)Make sure the ownership, permissions and contents on
/etc/opendkimare correct by running the following commands:cd /etc chown -R opendkim:opendkim /etc/opendkim chmod -R go-rw /etc/opendkim/keysCheck that OpenDKIM starts correctly:
systemctl restart opendkimYou should not get error messages, but if you do, use:
systemctl status -l opendkimto get the status and untruncated error messages.
Set up DNS
As with SPF, DKIM uses TXT records to hold information about the signing key for each domain. Using YYYYMM as above, you need to make a TXT record for the host YYYYMM._domainkey for each domain you handle mail for. Its value can be found in the example.txt file for the domain. Those files look like this:
- File: example.txt
201510._domainkey IN TXT ( "**v=DKIM1; h=rsa-sha256; k=rsa; s=email; " "p=MIIBIjANBgkqhkiG9w0BAQEFAAOCAQ8AMIIBCgKCAQEAu5oIUrFDWZK7F4thFxpZa2or6jBEX3cSL6b2TJdPkO5iNn9vHNXhNX31nOefN8FksX94YbLJ8NHcFPbaZTW8R2HthYxRaCyqodxlLHibg8aHdfa+bxKeiI/xABRuAM0WG0JEDSyakMFqIO40ghj/h7DUc/4OXNdeQhrKDTlgf2bd+FjpJ3bNAFcMYa3Oeju33b2Tp+PdtqIwXR" "ZksfuXh7m30kuyavp3Uaso145DRBaJZA55lNxmHWMgMjO+YjNeuR6j4oQqyGwzPaVcSdOG8Js2mXt+J3Hr+nNmJGxZUUW4Uw5ws08wT9opRgSpn+ThX2d1AgQePpGrWOamC3PdcwIDAQAB**" ) ; ----- DKIM key 201510 for example.com
The value inside the parentheses is what you want. Select and copy the entire region from (but not including) the double-quote before v=DKIM1 on up to (but not including) the final double-quote before the closing parentheses. Then edit out the double-quotes within the copied text and the whitespace between them. Also change h=rsa-sha256 to h=sha256. From the above file the result would be:
- File: example-copied.txt
v=DKIM1; h=sha256; k=rsa; s=email; p=MIIBIjANBgkqhkiG9w0BAQEFAAOCAQ8AMIIBCgKCAQEAu5oIUrFDWZK7F4thFxpZa2or6jBEX3cSL6b2TJdPkO5iNn9vHNXhNX31nOefN8FksX94YbLJ8NHcFPbaZTW8R2HthYxRaCyqodxlLHibg8aHdfa+bxKeiI/xABRuAM0WG0JEDSyakMFqIO40ghj/h7DUc/4OXNdeQhrKDTlgf2bd+FjpJ3bNAFcMYa3Oeju33b2Tp+PdtqIwXRZksfuXh7m30kuyavp3Uaso145DRBaJZA55lNxmHWMgMjO+YjNeuR6j4oQqyGwzPaVcSdOG8Js2mXt+J3Hr+nNmJGxZUUW4Uw5ws08wT9opRgSpn+ThX2d1AgQePpGrWOamC3PdcwIDAQAB
Paste that into the value for the TXT record.
If you’re using Linode’s DNS manager, this is what the add TXT record screen will look like when you have it filled out:

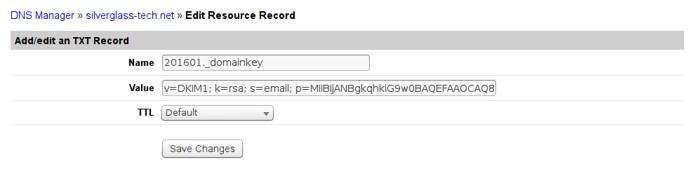
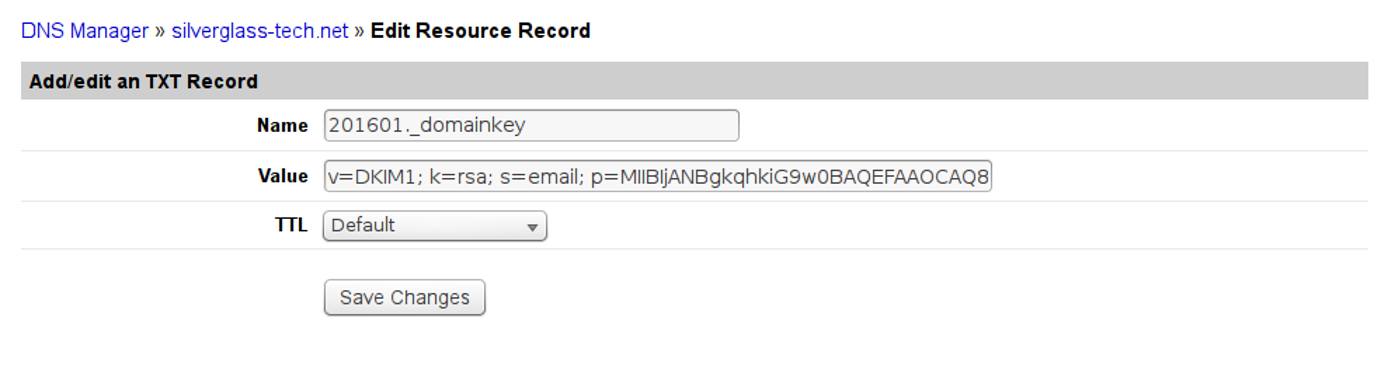
Repeat this for every domain you handle mail for, using the .txt file for that domain.
Test your configuration
Test the keys for correct signing and verification using the opendkim-testkey command:
opendkim-testkey -d example.com -s YYYYMM
If everything is OK you shouldn’t get any output. If you want to see more information, add -vvv to the end of the command. That produces verbose debugging output. The last message should be “key OK”. Just before that you may see a “key not secure” message. That’s normal and doesn’t signal an error, it just means your domain isn’t set up for DNSSEC yet.
Hook OpenDKIM into Postfix
Create the OpenDKIM socket directory in Postfix’s work area and make sure it has the correct ownership:
mkdir /var/spool/postfix/opendkim chown opendkim:postfix /var/spool/postfix/opendkimSet the correct socket for Postfix in the OpenDKIM defaults file
/etc/default/opendkim:- File: /etc/default/opendkim
1 2 3 4 5 6 7 8 9 10# Command-line options specified here will override the contents of # /etc/opendkim.conf. See opendkim(8) for a complete list of options. #DAEMON_OPTS="" # # Uncomment to specify an alternate socket # Note that setting this will override any Socket value in opendkim.conf SOCKET="local:/var/spool/postfix/opendkim/opendkim.sock" #SOCKET="inet:54321" # listen on all interfaces on port 54321 #SOCKET="inet:12345@localhost" # listen on loopback on port 12345 #SOCKET="inet:12345@192.0.2.1" # listen on 192.0.2.1 on port 12345
Uncomment the first SOCKET line and edit it so it matches the uncommented line in the above file. The path to the socket is different from the default because on Debian 8 the Postfix process that handles mail runs in a chroot jail and can’t access the normal location.
Edit
/etc/postfix/main.cfand add a section to activate processing of e-mail through the OpenDKIM daemon:- File: /etc/postfix/main.cf
1 2 3 4 5 6 7# Milter configuration # OpenDKIM milter_default_action = accept # Postfix ≥ 2.6 milter_protocol = 6, Postfix ≤ 2.5 milter_protocol = 2 milter_protocol = 6 smtpd_milters = local:opendkim/opendkim.sock non_smtpd_milters = local:opendkim/opendkim.sock
You can put this anywhere in the file. The usual practice is to put it after the
smtpd_recipient_restrictionsentry. You’ll notice the path to the socket isn’t the same here as it was in the/etc/defaults/opendkimfile. That’s because of Postfix’s chroot jail, the path here is the path within that restricted view of the filesystem instead of within the actual filesystem.Restart the OpenDKIM daemon so it sets up the correct socket for Postfix:
systemctl restart opendkimRestart Postfix so it starts using OpenDKIM when processing mail:
systemctl restart postfix
Verify that everything’s fully operational
The easiest way to verify that everything’s working is to send a test e-mail to check-auth@verifier.port25.com using an email client configured to submit mail to the submission port on your mail server. It will analyze your message and mail you a report indicating whether your email was signed correctly or not. It also reports on a number of other things such as SPF configuration and SpamAssassin flagging of your domain. If there’s a problem, it’ll report what the problem was.
Optional: Set up Author Domain Signing Practices (ADSP)
As a final item, you can add an ADSP policy to your domain saying that all emails from your domain should be DKIM-signed. As usual, it’s done with a TXT record for host _adsp._domainkey in your domain with a value of dkim=all. If you’re using Linode’s DNS Manager, the screen for the new text record will look like this:

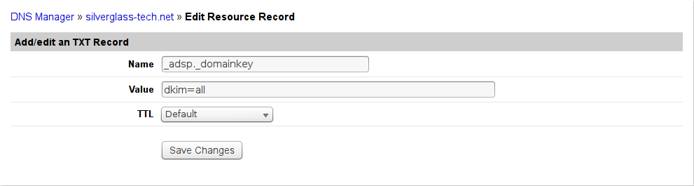
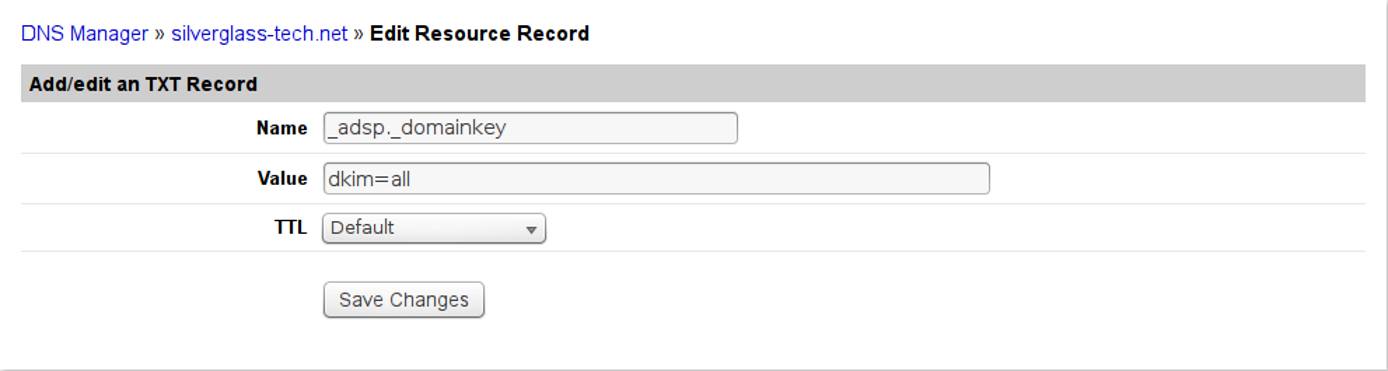
You don’t need to set this up, but doing so makes it harder for anyone to forge email from your domains because recipient mail servers will see the lack of a DKIM signature and reject the message.
Optional: Set up Domain Message Authentication, Reporting & Conformance (DMARC)
The DMARC DNS record can be added to advise mail servers what you think they should do with emails claiming to be from your domain that fail validation with SPF and/or DKIM. DMARC also allows you to request reports about mail that fails to pass one or more validation check. DMARC should only be set up if you have SPF and DKIM set up and operating successfully. If you add the DMARC DNS record without having both SPF and DKIM in place, messages from your domain will fail validation which may cause them to be discarded or relegated to a spam folder.
The DMARC record is a TXT record for host _dmarc in your domain containing the following recommended values:
v=DMARC1;p=quarantine;sp=quarantine;adkim=r;aspf=r
This requests mail servers to quarantine (do not discard, but separate from regular messages) any email that fails either SPF or DKIM checks. No reporting is requested. Very few mail servers implement the software to generate reports on failed messages, so it is often unnecessary to request them. If you do wish to request reports, the value would be similar to this example, added as a single string:
v=DMARC1;p=quarantine;sp=quarantine;adkim=r;aspf=r;fo=1;rf=afrf;rua=mailto:user@example.com
Replace user@example.com in the mailto: URL with your own email or an email address you own dedicated to receiving reports (an address such as dmarc@example.com). This requests aggregated reports in XML showing how many messages fell into each combination of pass and fail results and the mail server addresses sending them. If you’re using Linode’s DNS Manager, the screen for the new text record will look like this:

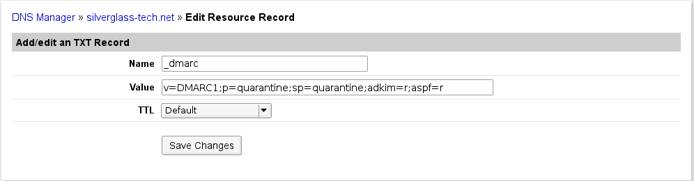
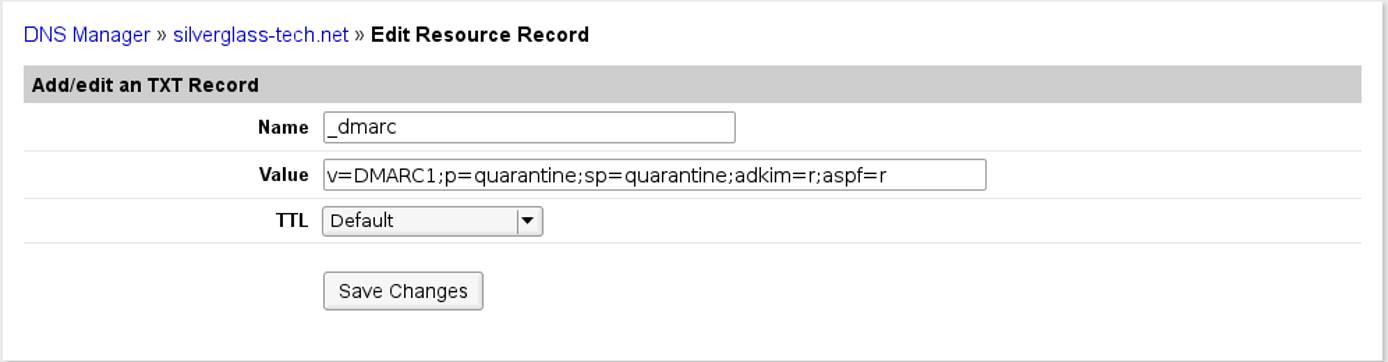
DMARC records have a number of available tags and options. These tags are used to control your authentication settings:
vspecifies the protocol version, in this caseDMARC1.pdetermines the policy for the root domain, such as “example.com.” The available options:quarantineinstructs that if an email fails validation, the recipient should set it aside for processing.rejectrequests that the receiving mail server reject the emails that fail validation.nonerequests that the receiver take no action if an email does not pass validation.
spdetermines the policy for subdomains, such as “subdomain.example.com.” It takes the same arguments as theptag.adkimspecifies the alignment mode for DKIM, which determines how strictly DKIM records are validated. The available options are:rrelaxed alignment mode, DKIM authentication is less strictly enforced.sstrict alignment mode. Only an exact match with the DKIM entry for the root domain will be seen as validated.
aspfdetermines the alignment mode for SPF verification. It takes the same arguments asadkim.
If you wish to receive authentication failure reports, DMARC provides a number of configuration options. You can use the following tags to customize the formatting of your reports, as well as the criteria for report creation.
ruaspecifies the email address that will receive aggregate reports. This uses themailto:user@example.comsyntax, and accepts multiple addresses separated by commas. Aggregate reports are usually generated once per day.rufspecifies the email address that will receive detailed authentication failure reports. This takes the same arguments asrua. With this option, each authentication failure would result in a separate report.foallows you to specify which failed authentication methods will be reported. One or more of the following options can be used:0will request a report if all authentication methods fail. For example, if an SPF check were to fail but DKIM authentication was successful, a report would not be sent.1requests a report if any authentication check fails.drequests a report if a DKIM check fails.srequests a report if an SPF check fails.
rfdetermines the format used for authentication failure reports. Available options:
Key rotation
The reason the YYYYMM format is used for the selector is that best practice calls for changing the DKIM signing keys every so often (monthly is recommended, and no longer than every 6 months). To do that without disrupting messages in transit, you generate the new keys using a new selector. The process is:
Generate new keys as in step 8 of Configure OpenDKIM . Do this in a scratch directory, not directly in
/etc/opendkim/keys. Use the current year and month for the YYYYMM selector value, so it’s different from the selector currently in use.Use the newly-generated
.txtfiles to add the new keys to DNS as in the DKIM Set Up DNS section, using the new YYYYMM selector in the host names. Don’t remove or alter the existing DKIM TXT records. Once this is done, verify the new key data using the following command (replacing example.com, example and YYYYMM with the appropriate values):opendkim-testkey -d example.com -s YYYYMM -k example.privateAdd the
-vvvswitch to get debugging output if you need it to diagnose any problems. Correct any problems before proceeding, beginning to use the new private key file and selector whenopendkim-testkeydoesn’t indicate a successful verification will cause problems with your email including non-receipt of messages.Stop Postfix and OpenDKIM with
systemctl stop postfix opendkimso that they won’t be processing mail while you’re changing out keys.Copy the newly-generated
.privatefiles into place and make sure their ownership and permissions are correct by running these commands from the directory in which you generated the key files:cp *.private /etc/opendkim/keys/ chown opendkim:opendkim /etc/opendkim/keys/* chmod go-rw /etc/opendkim/keys/*Use the
opendkim-testkeycommand as described above to ensure that your new record is propagated before you continue.Edit
/etc/opendkim/key.tableand change the old YYYYMM values to the new selector, reflecting the current year and month. Save the file.Restart OpenDKIM and Postfix by:
systemctl start opendkim systemctl start postfixMake sure they both start without any errors.
After a couple of weeks, all email in transit should either have been delivered or bounced and the old DKIM key information in DNS won’t be needed anymore. Delete the old
YYYYMM._domainkeyTXT records in each of your domains, leaving just the newest ones (most recent year and month). Don’t worry if you forget and leave the old keys around longer than planned. There’s no security issue. Removing the obsolete records is more a matter of keeping things neat and tidy than anything else.
More Information
You may wish to consult the following resources for additional information on this topic. While these are provided in the hope that they will be useful, please note that we cannot vouch for the accuracy or timeliness of externally hosted materials.
- DomainKeys Identified Mail
- DMARC
- OpenDKIM
- The Sender Policy Framework and DomainKeys Identified Mail Wikipedia pages should not be considered authoritative but do provide helpful discussion and additional references.
- DMARC Record Assistant provides a web form to generate a DMARC record for you based on your selections.
This page was originally published on