Product docs and API reference are now on Akamai TechDocs.
Search product docs.
Search for “” in product docs.
Search API reference.
Search for “” in API reference.
Search Results
results matching
results
No Results
Filters
Installing and Configuring Dropbox
Traducciones al EspañolEstamos traduciendo nuestros guías y tutoriales al Español. Es posible que usted esté viendo una traducción generada automáticamente. Estamos trabajando con traductores profesionales para verificar las traducciones de nuestro sitio web. Este proyecto es un trabajo en curso.

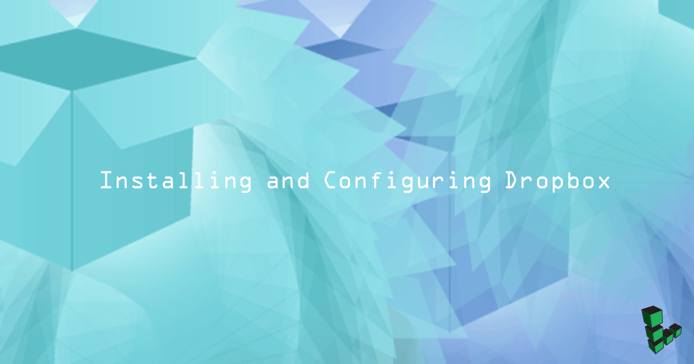

Dropbox allows for the storage of your documents, files, videos, and photographs. Whatever you choose to store will be available on the Dropbox website, as well as any computers, phones, or servers you have the Dropbox application installed.
Prior to setting up Dropbox on your Linode it is recommended to follow the Setting Up and Securing a Compute Instance guide. You will need a Dropbox account . Dropbox can be used on Debian, Ubuntu, and any Red Hat Enterprise Linux-based OS.
Installing Dependencies
When installing Dropbox on the latest modern Distros, the installation of a few dependencies are required before proceeding. Enter the corresponding command for the distro you are using to install these dependencies:
Debian and Ubuntu
sudo apt install libc6 libglapi-mesa libxdamage1 libxfixes3 libxcb-glx0 libxcb-dri2-0 libxcb-dri3-0 libxcb-present0 libxcb-sync1 libxshmfence1 libxxf86vm1
CentOS
yum install tar wget libglapi libXext libXdamage libxshmfence libXxf86vm
Installing and Configuring Dropbox
Download and install the Dropbox package:
cd ~ && wget -O - "https://www.dropbox.com/download?plat=lnx.x86_64" | tar xzf -Start the Dropbox daemon:
~/.dropbox-dist/dropboxd &You will receive a message stating that the computer is not linked to your Dropbox account:
This computer isn't linked to any Dropbox account... Please visit https://www.dropbox.com/cli_xxxxxxx to link this device.Copy the unique URL. Do not copy the one above.
Paste the address above into a web browser and log in to your Dropbox account. You should see the following message in your browser:
Your computer was successfully linked to your accountThe terminal window on your Linode will show the following message:
This computer is now linked to Dropbox. Welcome User
Testing the Link
Any files made within your Dropbox directory on your Linode will also be added to Dropbox.
Navigate to your Dropbox folder:
cd ~/DropboxEcho text into a new file:
echo "testing...." > dropbox-test.txtOpen your Dropbox account in your web browser.
dropbox-test.txtcan now be found in your files!
Congratulations! Your Linode is now configured to run Dropbox.
This page was originally published on

