Product docs and API reference are now on Akamai TechDocs.
Search product docs.
Search for “” in product docs.
Search API reference.
Search for “” in API reference.
Search Results
results matching
results
No Results
Filters
Installing and Configuring the Element Chat Application
Traducciones al EspañolEstamos traduciendo nuestros guías y tutoriales al Español. Es posible que usted esté viendo una traducción generada automáticamente. Estamos trabajando con traductores profesionales para verificar las traducciones de nuestro sitio web. Este proyecto es un trabajo en curso.
Element is a free open source chat and messaging client that is an alternative to Discord and Slack. It implements communication protocols from the Matrix application layer using end-to-end encryption (E2EE). Formerly known as Riot and before that as Vector, Element is available as either a web application or a desktop/mobile app. This guide explains how to download and install both Element and the Matrix-Synapse communication layer. It also describes how to set up encryption and use these applications with the NGINX web server.
Before You Begin
If you have not already done so, create a Linode account and Compute Instance. See our Getting Started with Linode and Creating a Compute Instance guides.
Follow our Setting Up and Securing a Compute Instance guide to update your system. You may also wish to set the timezone, configure your hostname, create a limited user account, and harden SSH access.
Register a Fully Qualified Domain Name (FQDN) for your Element service. The DNS records for the domain should be set to the IP address of your Linode. Consult Linode’s DNS Records: An Introduction and DNS Manager guides for assistance when configuring your domain.
sudo. If you are not familiar with the sudo command, see the
Linux Users and Groups
guide.Advantages and Features of Element
Element offers features such as voice and group chat, video calls, and file sharing. It prioritizes security through the use of end-to-end encryption (E2EE) and cross-signed verification. Due to its open-source status and its governance by the Matrix.org Foundation, it is free from corporate influences. This means users are protected from eavesdropping, data mining, and intrusive ads.
Element also provides bridges, which allow Element users to communicate with other applications and networks such as IRC, Slack, Telegram, and Discord. Bots and widgets allow users to view or import content, such as GitHub results, Wikipedia pages, and RSS feeds.
Although the core version of Element is free for basic users, several commercial upgrades are available. Element Home is a paid service featuring more accounts and extra features, while Element Matrix Services is geared towards businesses. Element can even support large organizations and governments.
Element is based on React and uses Electron for bundling. See the Element GitHub Page to learn more, including how to develop in Element.
A Summary of the Element Installation and Configuration Process
A complete Element installation consists of the high-level steps outlined in this section. Because Element is a web client for Matrix-Synapse , you must first download and install the Matrix-Synapse software package. Element also requires a web server, such as NGINX . Although these instructions are geared towards Ubuntu installations, they are broadly applicable to most Linux distributions.
- Set Up DNS Records
- Download and install the Matrix-Synapse communication layer
- Download, install, and configure the Element client
- Install and configure the NGINX web server
- Install Certbot and generate Let’s Encrypt certificates
- Configure security settings for Element
- Enable and test the Element client
The following sections describe each step in more detail.
Set Up DNS Records
Before connecting to Element, register a base domain for your service and set the corresponding DNS records to reference your Linode.
Create two further subdomains for the matrix and element services, each with its DNS records.
Create DNS records for the following domains and subdomains:
example.com(general website and hosting for the Matrix services)example.com(general website and hosting for the Matrix services)matrix.example.com(Matrix/Synapse communication layer)element.example.com(Element web client)Note Throughout this section and the rest of the guide, replaceexample.comwith your own domain name. See the guide for the Linode DNS Manager for more information on adding domains and DNS records.
Download and Install the Matrix-Synapse Communication Layer
Install the Matrix-Synapse service. Element depends on Matrix functionality to work properly.
Ensure the necessary software dependencies are installed.
sudo apt install -y lsb-release wget apt-transport-httpsDownload the Matrix Organization’s GPG key.
sudo wget -O /usr/share/keyrings/matrix-org-archive-keyring.gpg https://packages.matrix.org/debian/matrix-org-archive-keyring.gpgAdd the Matrix repository.
echo "deb [signed-by=/usr/share/keyrings/matrix-org-archive-keyring.gpg] https://packages.matrix.org/debian/ $(lsb_release -cs) main" | sudo tee /etc/apt/sources.list.d/matrix-org.listUse
aptto install Matrix.sudo apt-get update -y sudo apt-get install matrix-synapse-py3 -yDuring the installation process, Matrix asks for the name of your domain. Enter the name of the
matrixsubdomain.For the
Anonymous Data Statistic, choose No.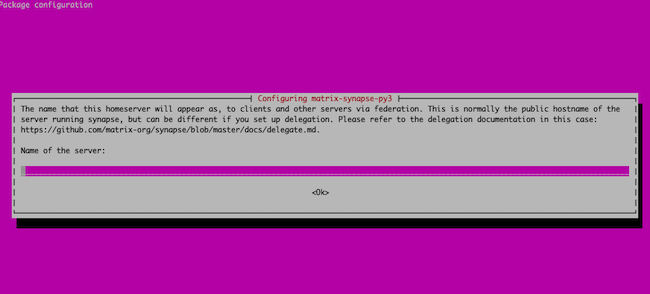
Edit the Matrix-Synapse configuration file at
/etc/matrix-synapse/homeserver.yamland setenable_registrationto true.vi /etc/matrix-synapse/homeserver.yaml- File: /etc/matrix-synapse/homeserver.yaml
1 2 3... enable_registration: true ...
(Optional) To limit who can register, uncomment the
registration_shared_secretfield in thehomeserver.yamlfile. Set the value of this field to a secure password and enclose it in quotation marks. This allows users to register, provided they know the password, even whenenable_registrationis set tofalse.- File: /etc/matrix-synapse/homeserver.yaml
1 2 3 4... registration_shared_secret: "your_password" ...
(Optional) To enable additional features based on email lookups and bridging with other applications, configure an identity server for Element to use. You can use your own Linode, the default server at
https://matrix.org, or a third-party service. Uncomment thedefault_identity_serverentry inside the/etc/matrix-synapse/homeserver.yamlfile and enter the address of the server. Even without an identity server, Element still functions normally and its core features are still available.Restart Matrix-Synapse to apply the changes, and then verify its status.
sudo systemctl restart matrix-synapse sudo systemctl status matrix-synapseMatrix should indicate a status of
active.matrix-synapse.service - Synapse Matrix homeserver Loaded: loaded (/lib/systemd/system/matrix-synapse.service; enabled; vendor preset: enabled) Active: active (running) since Thu 2021-04-08 10:56:34 UTC; 8s agoTo allow Element and other clients to find Matrix-Synapse, create a
.well-knownfile for it. This file must contain thehostnameandport. Substitute your own domain name forexample.comin the following commands.sudo mkdir -p /var/www/html/example.com/.well-known/matrix echo '{ "m.server": "example.com:443" }' | sudo tee /var/www/html/example.com/.well-known/matrix/server
Download, Install, and Configure the Element Client
Software packages for installing Element are found on the Element releases page
. Download the tar file to your Linode using wget. The current version of Element is 1.7.24. When downloading the files, substitute the actual version you are downloading in place of 1.7.24.
Create a directory for Element inside
/var/www/htmland change to the directory. Substitute your domain name forexample.comin the following commands.sudo mkdir -p /var/www/html/element.example.com cd /var/www/html/element.example.comDownload the Element software using
wget.sudo wget https://github.com/vector-im/element-web/releases/download/v1.7.24/element-v1.7.24.tar.gzInstall
gnupgand download the signature.sudo apt install -y gnupg sudo wget https://github.com/vector-im/element-web/releases/download/v1.7.24/element-v1.7.24.tar.gz.ascImport the signing key for Element.
sudo gpg --keyserver keyserver.ubuntu.com --search-keys releases@riot.imThe
gpgutility confirms the key is imported.gpg: key 74692659BDA3D940: public key "Riot Releases <releases@riot.im>" imported gpg: Total number processed: 1 gpg: imported: 1Use this key to validate the
ascsignature.sudo gpg --verify element-v1.7.24.tar.gz.ascgpgconfirms the signature is good.gpg: assuming signed data in 'element-v1.7.24.tar.gz' gpg: Signature made Mon Mar 29 12:44:56 2021 UTC gpg: using RSA key 5EA7E0F70461A3BCBEBE4D5EF6151806032026F9 gpg: issuer "releases@riot.im" gpg: Good signature from "Riot Releases <releases@riot.im>" [unknown]Extract the Element software using the
tarutility.sudo tar -xzvf element-v1.7.24.tar.gzCreate an alias for the application to make it easier to remember and set the ownership.
sudo ln -s element-v1.7.24 element sudo chown www-data:www-data -R elementChange to the
elementdirectory, and create a copy of theconfig.sample.jsonfile namedconfig.json.cd element sudo cp config.sample.json config.jsonEdit the
base_urlandserver_nameattributes inconfig.jsonso they reference your domain. Thebase_urlvalue must reference thematrixsubdomain, whileserver_namemust indicate the base domain.- File: /var/www/html/element.example.com/element/config.json
1 2 3 4 5 6 7 8 9 10 11 12{ "default_server_config": { "m.homeserver": { "base_url": "https://matrix.example.com", "server_name": "example.com" }, "m.identity_server": { "base_url": "https://example.com" } }, ...
Install and Configure the NGINX Web Server
You must install NGINX before using Certbot. For more information about NGINX, see Linode’s How to Configure NGINX guide.
Install NGINX.
sudo apt -y install nginxCreate files for each virtual host, corresponding to each domain, and link the directories using the
lncommand. Substitute the name of your domain forexample.comthroughout the rest of this section.sudo touch /etc/nginx/sites-available/{example.com,matrix.example.com,element.example.com} sudo ln -s /etc/nginx/sites-available/example.com /etc/nginx/sites-enabled/example.com sudo ln -s /etc/nginx/sites-available/matrix.example.com /etc/nginx/sites-enabled/matrix.example.com sudo ln -s /etc/nginx/sites-available/element.example.com /etc/nginx/sites-enabled/element.example.comChange to the
/etc/nginx/sites-availabledirectory and add the following information to the file associated with the base domain, in this case,example.com. Use your domain for theserver_nameandrootvariables.cd /etc/nginx/sites-available vi example.com- File: /etc/nginx/sites-available/example.com
1 2 3 4 5 6 7 8 9 10 11 12 13server { listen 80; listen [::]:80; server_name example.com; root /var/www/html/example.com; index index.html; location / { try_files $uri $uri/ =404; } }
Edit the file associated with the
elementsubdomain, such aselement.example.com, and add the following information. Use theelementsubdomain name throughout, and append theelementdirectory to the end of therootfield.vi element.example.com- File: /etc/nginx/sites-available/element.example.com
1 2 3 4 5 6 7 8 9 10 11 12 13server { listen 80; listen [::]:80; server_name element.example.com; root /var/www/html/element.example.com/element; index index.html; location / { try_files $uri $uri/ =404; } }
Edit the file corresponding to the
matrixsubdomain, and add the following information. Use thematrixsubdomain name in theserver_nameandrootvariables.vi matrix.example.com- File: /etc/nginx/sites-available/matrix.example.com
1 2 3 4 5 6 7 8 9 10 11 12 13server { listen 80; listen [::]:80; server_name matrix.example.com; root /var/www/html/matrix.example.com; index index.html; location / { proxy_pass http://localhost:8008; } }
Use the NGINX syntax checker to validate the new files.
sudo nginx -tThe output indicates that the syntax is valid.
nginx: the configuration file /etc/nginx/nginx.conf syntax is ok nginx: configuration file /etc/nginx/nginx.conf test is successfulRestart NGINX to apply all the configuration changes.
sudo systemctl restart nginx
Install Certbot and Generate Let’s Encrypt Certificates
To use Element, you must enable encryption. The easiest way to do so is by using the Hypertext Transfer Protocol (HTTP). HTTP allows users to authenticate the websites they visit and ensures their data is private. A website must possess a public key certificate signed by a trusted certificate authority before it can accept HTTPS requests. This ensures the owner of the certificate operates the website in question.
You can use Let’s Encrypt to generate certificates. This service grants basic SSL/TLS certificates to websites in an automated manner. Certbot , a tool from the Electronic Frontier Foundation (EFF), automates the entire certificate-granting operation. It identifies all of the relevant domains and manages the challenge requests and the granting process. It also makes all necessary changes to the NGINX configuration.
You can install Certbot using the snap utility, which is already pre-installed on Ubuntu. Certbot uses Python to request and configure the certificate, but all necessary Python components are included in the Certbot package.
Run the following commands to update Snap and verify the current version.
sudo snap install core sudo snap refresh core snap versionThe
snap versionshould output the following:username@localhost:~$ /etc/nginx/sites-available$ snap version snap 2.49.2 snapd 2.49.2 series 16 ubuntu 18.04 kernel 4.15.0-142-genericNote If Snap is not already installed, run the commandsudo apt install snapdfirst.Remove any existing Certbot packages using
apt-get remove. This avoids possible conflicts.sudo apt-get remove certbotInstall Certbot.
sudo snap install --classic certbotThe Snap module confirms Certbot is installed.
certbot 1.15.0 from Certbot Project (certbot-eff) installedConfigure a symbolic link to the Certbot directory using the
lncommand.sudo ln -s /snap/bin/certbot /usr/bin/certbotUse Certbot to generate certificates for your domains. Generate all three certificates with one command by using the
-doption in front of each domain. Substitute your domain names in the following command:sudo certbot --nginx -d example.com -d element.example.com -d matrix.example.comYou can run the client without the email address using the
--register-unsafely-without-emailat the end of the command:sudo certbot --nginx -d example.com -d element.example.com -d matrix.example.com --register-unsafely-without-emailCertbot displays updates about the requests and challenges and then confirms the domains are successfully enabled. You might be required to supply some additional information if you have never used Certbot before.
Saving debug log to /var/log/letsencrypt/letsencrypt.log Plugins selected: Authenticator nginx, Installer nginx Requesting a certificate for example.com and 2 more domains Performing the following challenges: http-01 challenge for element.example.com http-01 challenge for example.com http-01 challenge for matrix.example.com Waiting for verification... Cleaning up challenges Deploying Certificate to VirtualHost /etc/nginx/sites-enabled/example.com Deploying Certificate to VirtualHost /etc/nginx/sites-enabled/element.example.com Deploying Certificate to VirtualHost /etc/nginx/sites-enabled/matrix.example.com Redirecting all traffic on port 80 to ssl in /etc/nginx/sites-enabled/example.com Redirecting all traffic on port 80 to ssl in /etc/nginx/sites-enabled/element.example.com Redirecting all traffic on port 80 to ssl in /etc/nginx/sites-enabled/matrix.example.com - - - - - - - - - - - - - - - - - - - - - - - - - - - - - - - - - - - - - - - - Congratulations! You have successfully enabled <https://example.com>, <https://element.example.com>, and <https://matrix.example.com> - - - - - - - - - - - - - - - - - - - - - - - - - - - - - - - - - - - - - - - -
Configure Security Settings for Element
To improve the security of your Element installation and deny unauthorized traffic attempts, configure the ufw firewall. In addition to allowing NGINX traffic, port 8448 must be unblocked. You can list all eligible applications using the sudo ufw app list command.
Allow
ufwto acceptOpenSSHconnections, and enableNginx Full. This allows access for both IPv4 and Ipv6 requests.sudo ufw allow OpenSSH sudo ufw allow 'Nginx Full'Unblock port 8448 in the firewall.
sudo ufw allow 8448Enable the firewall.
sudo ufw enableVerify the firewall is active and properly configured using the
statuscommand.sudo ufw statusStatus: active To Action From -- ------ ---- OpenSSH ALLOW Anywhere Nginx Full ALLOW Anywhere 8448 ALLOW Anywhere OpenSSH (v6) ALLOW Anywhere (v6) Nginx Full (v6) ALLOW Anywhere (v6) 8448 (v6) ALLOW Anywhere (v6)
ufw allows OpenSSH traffic. Otherwise, you could lock yourself out of your Linode.Enable and Test the Element Client
The easiest way to ensure Element works properly is to access the site and create a login.
Enable
nginxandmatrix-synapseinsystemctl. This ensures they are activated whenever the Linode reboots. Restart the webserver to ensure all changes are applied.sudo systemctl enable nginx sudo systemctl enable matrix-synapse sudo systemctl restart nginxUsing a web browser, visit the Element landing page at https://element.example.com , substituting your domain name in the URL. Element displays the following login screen.
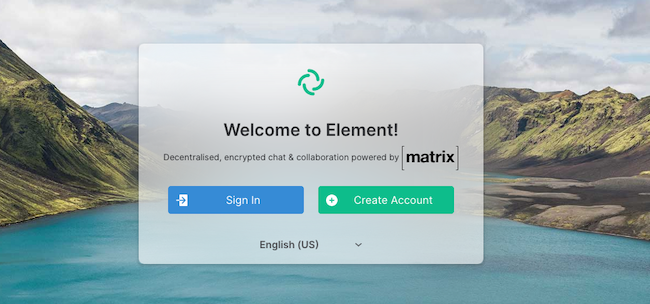
To verify that Element can communicate with Matrix, create an account and ensure you can view the Element dashboard.
Learn More About Matrix-Synapse and Element
Compared to some open source projects, documentation about Element is limited. However, there are some helpful resources available.
- Element provides a FAQ that answers many common questions.
- The Element GitHub page also provides more information.
- There is also a page explaining Element’s advanced configuration options .
- Technical information about Matrix-Synapse can be found on a separate GitHub page .
More Information
You may wish to consult the following resources for additional information on this topic. While these are provided in the hope that they will be useful, please note that we cannot vouch for the accuracy or timeliness of externally hosted materials.
This page was originally published on
