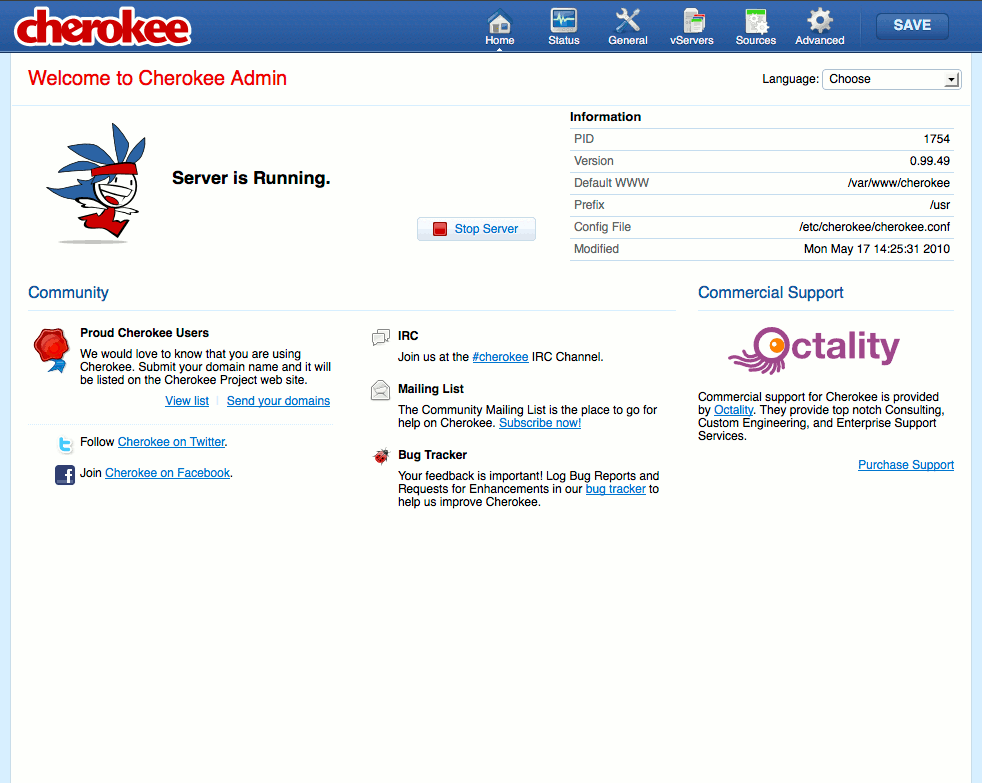Product docs and API reference are now on Akamai TechDocs.
Search product docs.
Search for “” in product docs.
Search API reference.
Search for “” in API reference.
Search Results
results matching
results
No Results
Filters
Websites with the Cherokee Web Server on Fedora 13
- Deprecated guides:
- Ubuntu 9.10
- Ubuntu 9.04
- Ubuntu 12.04
- Ubuntu 10.04
- Fedora 14
- Debian 5
Traducciones al EspañolEstamos traduciendo nuestros guías y tutoriales al Español. Es posible que usted esté viendo una traducción generada automáticamente. Estamos trabajando con traductores profesionales para verificar las traducciones de nuestro sitio web. Este proyecto es un trabajo en curso.
DeprecatedThis guide has been deprecated and is no longer being maintained.
Cherokee is a fast, flexible web server for POSIX compliant operating systems such as Linux. It’s designed to be easy to administer, and includes support for a wide range of common web server functions. This tutorial explains how to install and configure the Cherokee web server on Fedora 13. Installation will be performed through the terminal; please make sure you are logged into your Linode as root via SSH.
It is assumed that you already have a working and up to date Fedora 13 system. If you have not followed our Setting Up and Securing a Compute Instance guide, we recommend that you do so prior to following these instructions.
Set the Hostname
Before you begin installing and configuring the components described in this guide, please make sure you’ve followed our instructions for setting your hostname . Issue the following commands to make sure it is set properly:
hostname
hostname -f
The first command should show your short hostname, and the second should show your fully qualified domain name (FQDN).
Install Cherokee
Enter the following commands to update your system and install the Cherokee web server, its documentation and some useful modules (including support for SSL).
yum update
yum install cherokee rrdtool openssl
chkconfig --levels 35 cherokee on
Several packages will be installed in addition to the main server package. You may visit your Linode’s IP address (or domain name, if you have it pointed to the IP) in a web browser to verify that Cherokee is running. You should see the default Cherokee test page.
Configure Cherokee
The Cherokee web server includes an easy to use, comprehensive administration interface. This interface, known as cherokee-admin, is the recommended means of administering your web server.
Start cherokee-admin by issuing the following command:
cherokee-admin -b &
This instructs the administration program to bind to all IP addresses so it may be reached remotely. It will be launched in the background, so you’ll still be able to use your SSH session. You should see output similar to the following:
root@hostname:~# cherokee-admin -b &
[1] 2154
root@hostname:~#
Login:
User: admin
One-time Password: eFxccWtngt75ALZg
Web Interface:
URL: http://localhost:9090/
Cherokee Web Server 0.99.39 (Feb 2 2010): Listening on port ALL:9090, TLS
disabled, IPv6 disabled, using epoll, 4096 fds system limit, max. 2041
connections, caching I/O, single thread
Secure Admin Panel Access
Instead of binding to all interfaces on your Linode, you may wish to bind to localhost and use SSH port forwarding to securely reach the administration system from your workstation. To do so, issue the following commands to launch cherokee-admin and set up an SSH tunnel. The first command is not required if you haven’t already launched cherokee-admin. You may need to install the killall command first by issuing apt-get install psmisc on your Linode.
On your Linode:
killall cherokee-admin
cherokee-admin &
In a terminal window on your local workstation (MacOS X, Linux, BSD, etc) :
ssh -L 9090:localhost:9090 root@12.34.56.78 -N
Replace “12.34.56.78” with your Linode’s IP address. You may now visit http://localhost:9090 in your web browser via the SSH tunnel. To stop the tunnel, simply press Ctrl+C in your local terminal window.
You’ll be presented with the Cherokee administration panel, which you may use to configure websites and specify configuration options. You’ll still need to log in using the username and one-time password provided when you launched cherokee-admin.


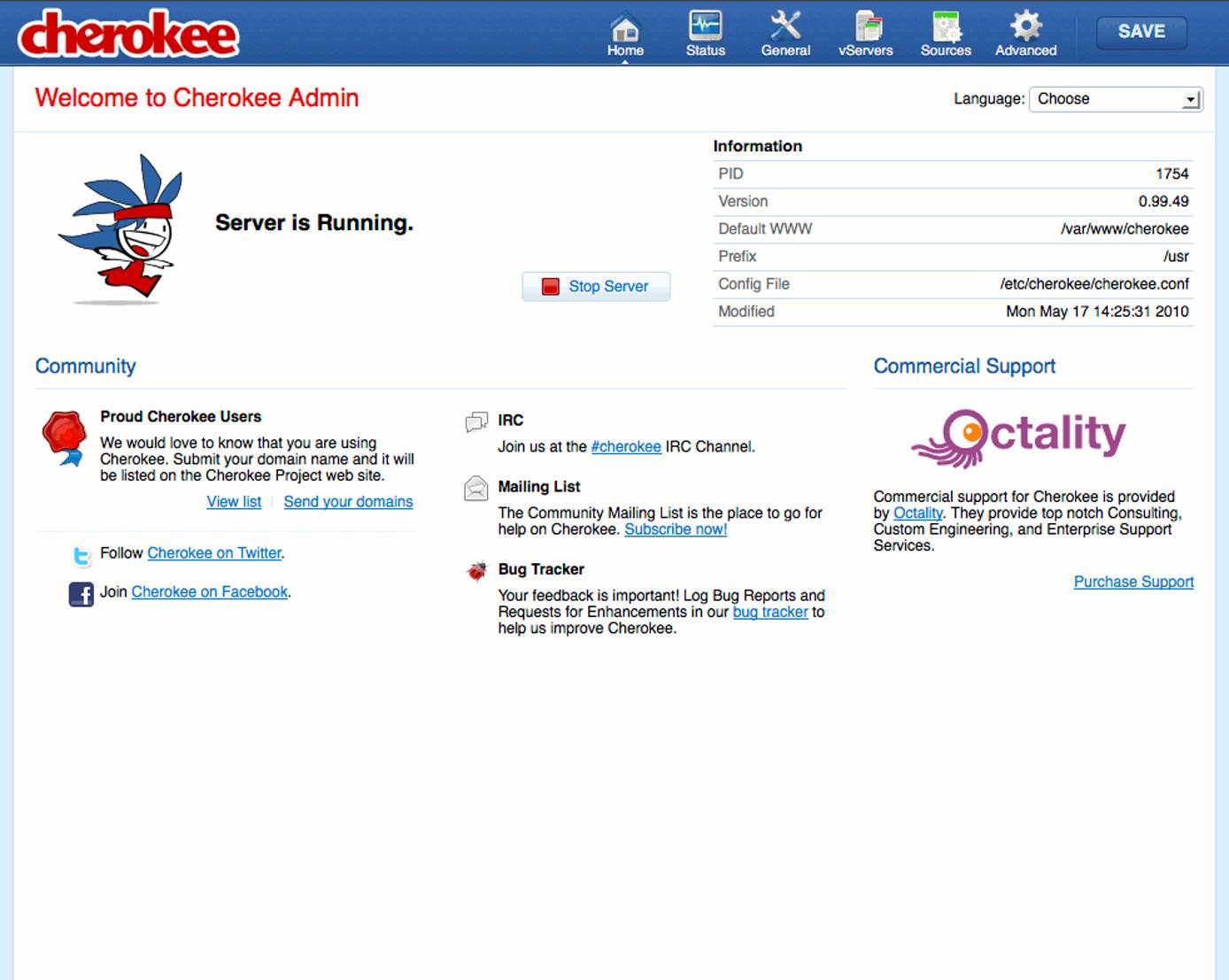
Secure Admin Panel Access on Windows
You can use PuTTY to set up a secure SSH tunnel for Cherokee administration. Enter your Linode’s public IP address in the session tab:
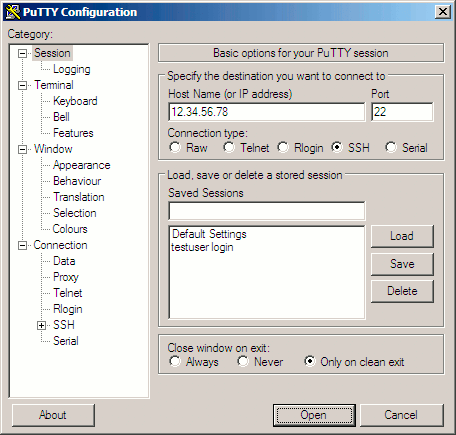
Expand the “Connection -> SSH” menus to select the “Tunnel” configuration page. Enter the values shown here:
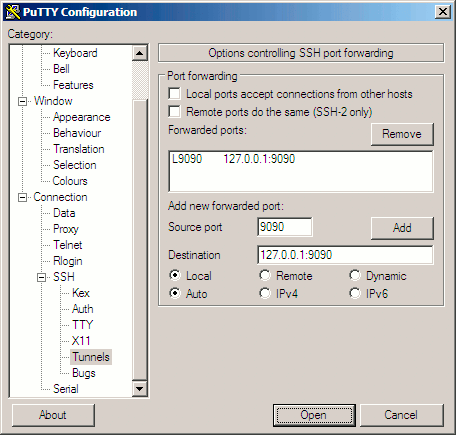
Back on the session tab, enter “Cherokee Admin” in the “Saved Sessions” field and click “Save” to retain your settings for future use.
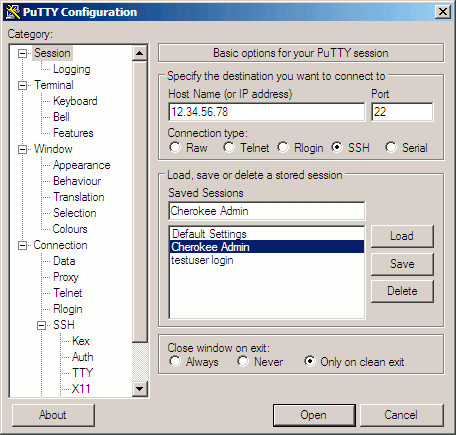
Click “Open” to connect to your server and start the tunnel. You may receive a warning similar to the one shown here:
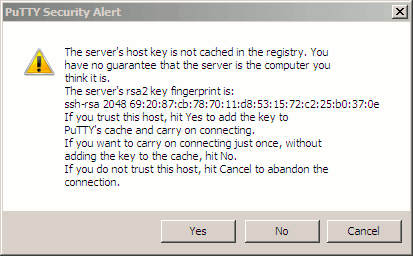
Click “Yes” to continue, and log into your Linode as you normally would. As long as the SSH session is open you’ll be able to navigate to http://localhost:9090 in your web browser to access the Cherokee admin panel via the secure tunnel.
Conclusion
Be sure to stop cherokee-admin using the killall command shown above once you’re done configuring your system. Congratulations, you’ve successfully installed the Cherokee web server on your Linode!
More Information
You may wish to consult the following resources for additional information on this topic. While these are provided in the hope that they will be useful, please note that we cannot vouch for the accuracy or timeliness of externally hosted materials.
This page was originally published on