Product docs and API reference are now on Akamai TechDocs.
Search product docs.
Search for “” in product docs.
Search API reference.
Search for “” in API reference.
Search Results
results matching
results
No Results
Filters
Guides - Apply Firewall Rules to a Service
A free cloud-based firewall service that makes it easy to secure network traffic.
Each Cloud Firewall can be applied to multiple services (Compute Instances or NodeBalancers). Use the steps below to view and modify the services utilizing a Cloud Firewall.
Log into your Cloud Manager and select Firewalls from the navigation menu.
From the Firewalls listing page, click on the Cloud Firewall that you would like to use. This takes you to the Rules page for that Firewall.
Click either the Linodes or NodeBalancers tab to see a list of the respective services currently using the Cloud Firewall.

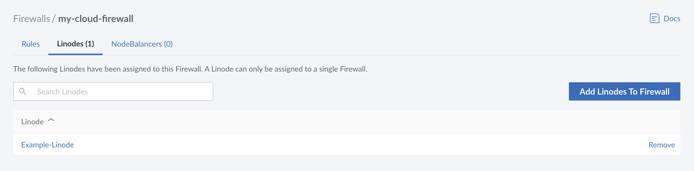
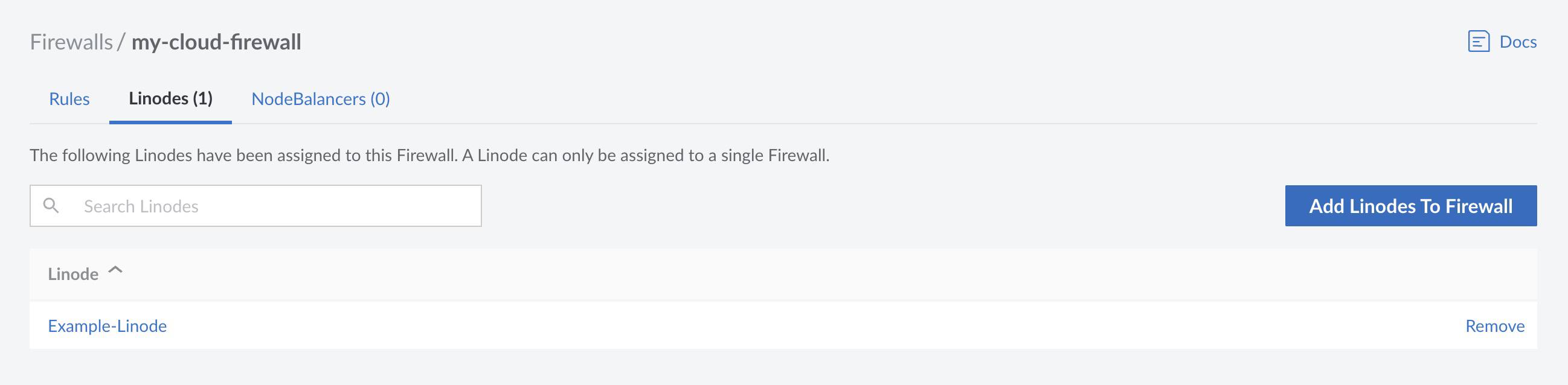
Add a Service
To add a service to this firewall, select either the Linodes or NodeBalancers tab, and click on the Add Linodes/NodeBalancers to Firewall button. In the form that appears, select the desired service from the dropdown menu and click Add. Once added, all rules configured on the Cloud Firewall are applied to the selected service. Note that only inbound rules are applied to NodeBalancers.
Remove a Service
To remove a Compute Instance or NodeBalancer, locate the service within the list and click the Remove link. Once removed, the rules configured on the Cloud Firewall are no longer applied to the service and, as such, the service may be less protected against malicious traffic or attacks.
This page was originally published on

